Git Version Control Guide
What is git?
- Git is a version control system
- Keeps track of code changes
Why is git useful?
- Let’s take a scenario: Someone is coding, and makes a change that breaks the code. He saves and closes the file. Now when he wants to change the code back, he does not know what it originally was. The whole robotics team is in crisis and we lose all the matches in that season.
- Now lets see the same scenario but with git: Someone makes a breaking change. When that person wants to revert the code, the person simply restores to a previous version of the code. The robotics programming team continues to happily code and we get to the Lehigh District Championships for the first time in 11 years.
How does git work?
- The main building block in git is a repository. A repository is where all the project code is stored. There is a local repository and a remote repository.
- The remote repository is stored on a git service. The one we use is GitLab.
- The local repository is stored on the developer’s computer
What is GitLab?
- GitLab is a git remote similar to GitHub. We will be using GitLab because it is not blocked on the Macbooks, and is more convenient to use if you need to code outside a robotics meeting.
How do I get started with GitLab?
- Go to http://gitlab.com and log in with your personal Google account or create a new GitLab account.
- Send me your GitLab username. To find your username:
- Click on your profile icon on the top right after logging in
- It will be below your name and start with a ‘@’ sign.
GitLab has an official tutorial here.
How does developing with git look like?
Remote git repository created
Repository initialized with files
- You won’t need to worry about steps 1 and 2
Log in to GitLab. Click on the project name(FRC-2020). DO NOT IGNORE THE WARNING TO SET A PASSWORD. Click the link on the warning to set a password. You can ignore the other warning(the SSL one).
Clone the repository to your computer using the
git clone https://git-urlcommand.- To find the git url, click on the project name(FRC-2020) and click the blue clone button. Copy the url to clone with HTTPS.
Create and switch to a new feature branch using
git checkout -b branch-name.- Note: You can use
git checkout branch-name(note that this does not have -b) to switch to different branches, and is useful if you are working on multiple projects
- Note: You can use
Push the branch to the remote repository using the
git push -u origin branch-name. If you make further changes and need to push again, then just usegit push branch-name- Note: here,
originis the default name for the main git remote. You can have multiple remotes of the same repository, but we are not doing that, so it is not important. - Note: In all repositories, there is a main branch named
master. This is where all changes should finally end up. More on this later. - Note: The first time you push, you will be required to enter your GitLab credentials. Enter the username and the password you set from before.
- Note: here,
Make code changes, and regularly use the
git add .command andgit commit -m "commit message"to save your changes.- Note: the
git addcommand is used to include files in your next commit.git add .is used to add all the files you just changed. It is also possible to individually add specific files, if you don’t want to include all your changes in the next commit. This process is known as staging.
- Note: the
While making code changes, also regularly
git pull origin master. This is so that you can regularly fix any merge conflicts that you have with the main branch, and so that there aren’t any issues with integrating your code later.- Note: A merge conflict is a scenario where the code stored locally in your repository doesn’t match the remote repository. In order to fix one, open the merge conflict in VSCode, fix it (VSCode tells you how to) and stage and commit just like a regular commit. If you are confused, ask for help.
As you are done with major sections of a feature you are working on, you can use the command
git push origin branch-nameto push your changes to the feature branch in the remote repository.Once you are done with the whole feature, and have commited all your changes and pushed it to the remote branch, run
git pull origin master, fix any merge conflicts(this can be done in VSCode), and if you had any merge conflicts, add the files and commit the changes. Push to the remote feature branch.Once the remote branch is up to date, log onto GitLab and submit a merge request(more on this later) for your branch to be merged with the master branch. DO NOT MERGE THE MERGE REQUEST YOURSELF. The merge request needs to be reviewed before it can be merged with the master branch, and maybe tested on the robot.
- Note: code can be tested on the robot even before a merge request is submitted. For example, if you are working on code to make the robot drive, and want to test it on the robot, you could push that code to the feature branch. This can then be loaded onto the main computer that communicates with the robot, and tested. Any quick fixes can be made and pushed to the feature branch. When it comes time to resume working on your computer, you can do
git pull origin branch-nameto download the quick fixes you made.
- Note: code can be tested on the robot even before a merge request is submitted. For example, if you are working on code to make the robot drive, and want to test it on the robot, you could push that code to the feature branch. This can then be loaded onto the main computer that communicates with the robot, and tested. Any quick fixes can be made and pushed to the feature branch. When it comes time to resume working on your computer, you can do
If any problems come up during code review and/or testing, the merge request will be closed, and you should fix those problems and follow steps 7-11 again.
After all the problems are fixed, your merge request can be merged and you can be at peace for anywhere from a few seconds to a few meetings before you are assigned another task. Savour this little free time you have by frantically attempting to finish schoolwork on a meeting that ends at 8 because we didn’t do things fast enough until a week before competition before someone notices your patheticness and tells you to be more useful.
Once you are assigned another task, go back to step 4.
Cherry Picking
Sometimes, you don’t want to merge an entire branch; you just want a specific commit from it. This might happen when one branch is unfinished, but contains a commit with a key fix to an issue in the master branch. This is where cherry-picking comes in.
- Find the commit hash (in GitLab or by running
git log). - Switch to the branch you want to apply the commit to:
git checkout <branch-name> - Cherry-pick the commit:
git cherry-pick <commit-hash>This copies the changes from that commit into your current branch.
Warning: Only senior programming individuals on the team should do this!
How do I create a merge request?
- Here’s a picture guide(before this, select the dropdown that says master and select the name of your branch):
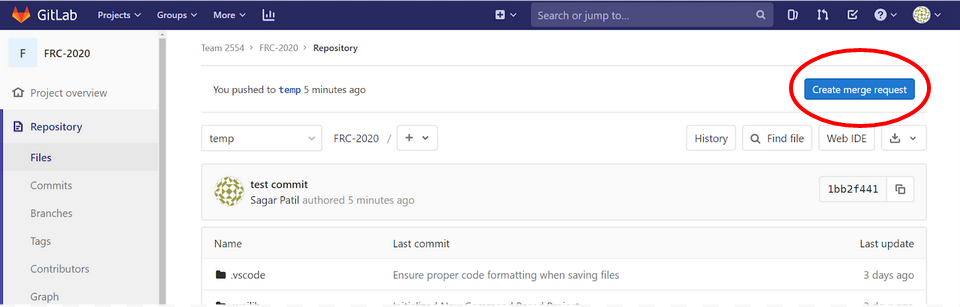
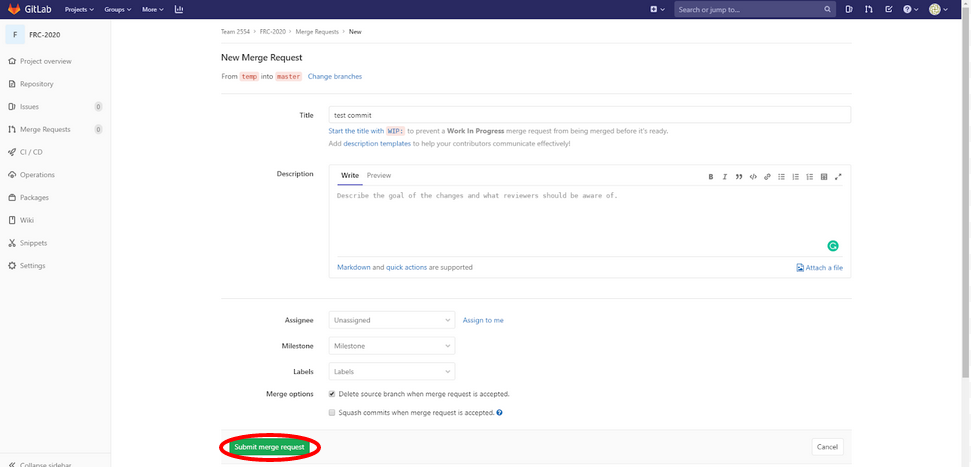
Don’t click the buttons that I told you not to click. You can click
Close merge requestif you accidently made a merge request, but other than that, there is absolutely no point to clicking it.
What else can I not do?
- NEVER do
git push origin master. The only way code should ever end up in the master branch is through merge requests. - NEVER merge your own merge request or consequences similar to the one above will occur.
- Basically don’t mess with master and try your best to keep crappy code out of it.
- NEVER not use Google! It is your best friend. I get asked stupid questions way too many times and most of the time, the answer can be easily Googled.
- NEVER upload files directly to GitLab. Only add files by commiting them to your local repository and then pushing them.
- If you disobey these rules, the “Git Gods of Organized Programming” will come after you and haunt your dreams.